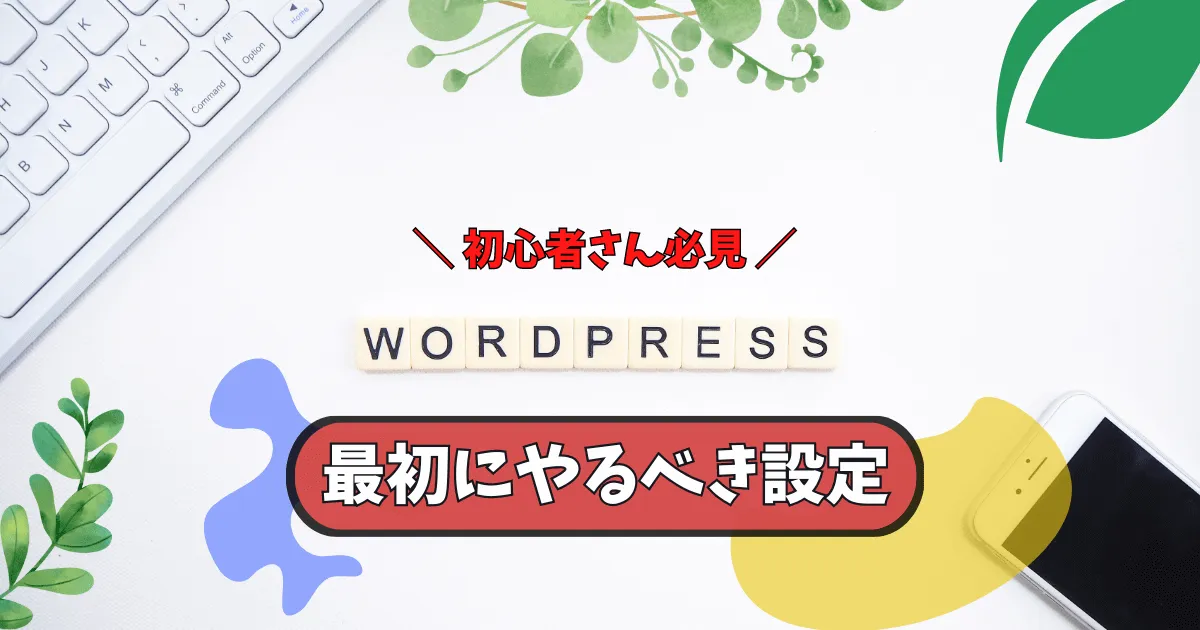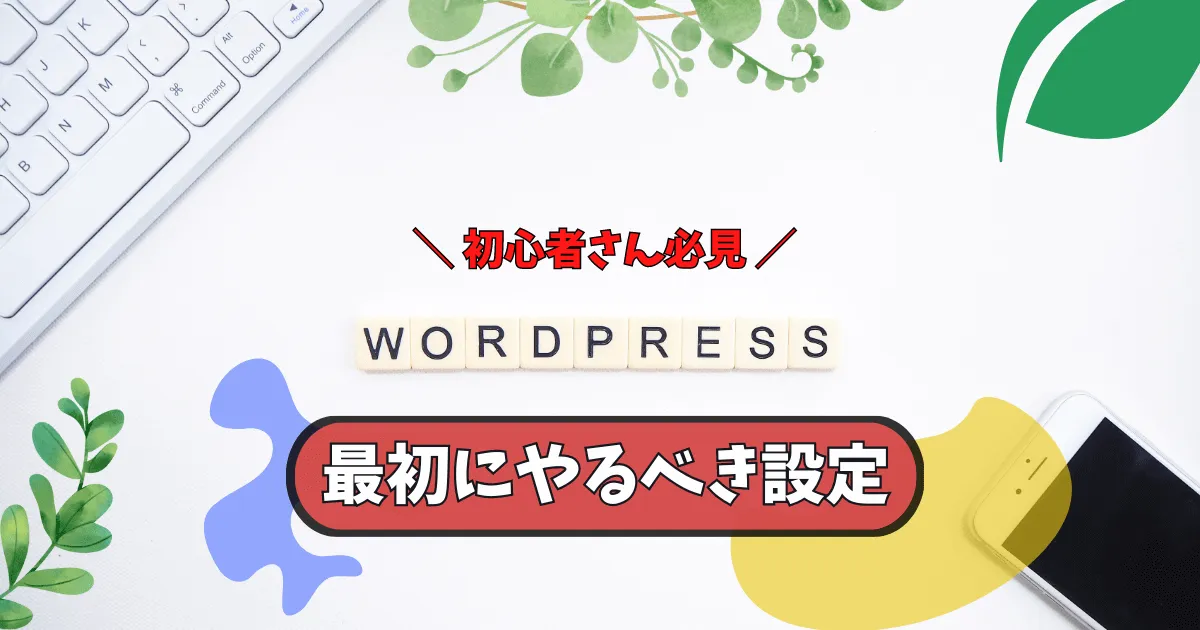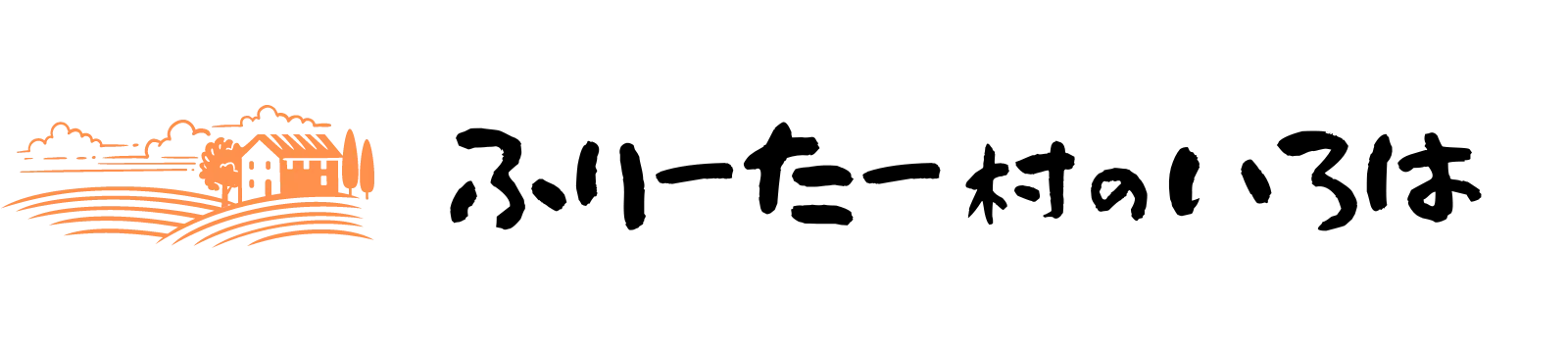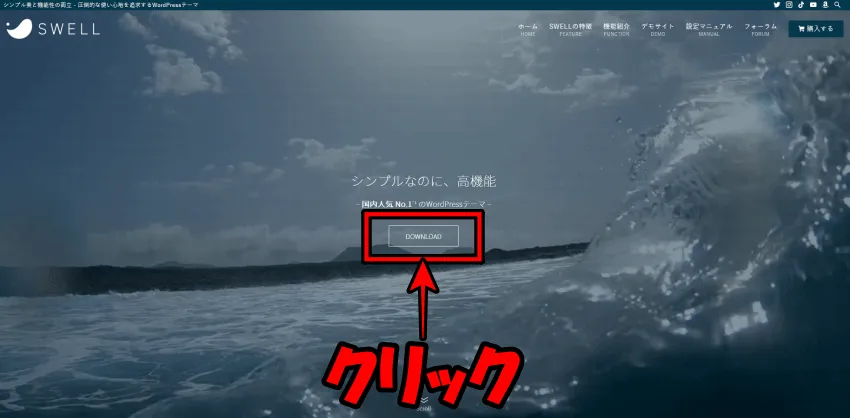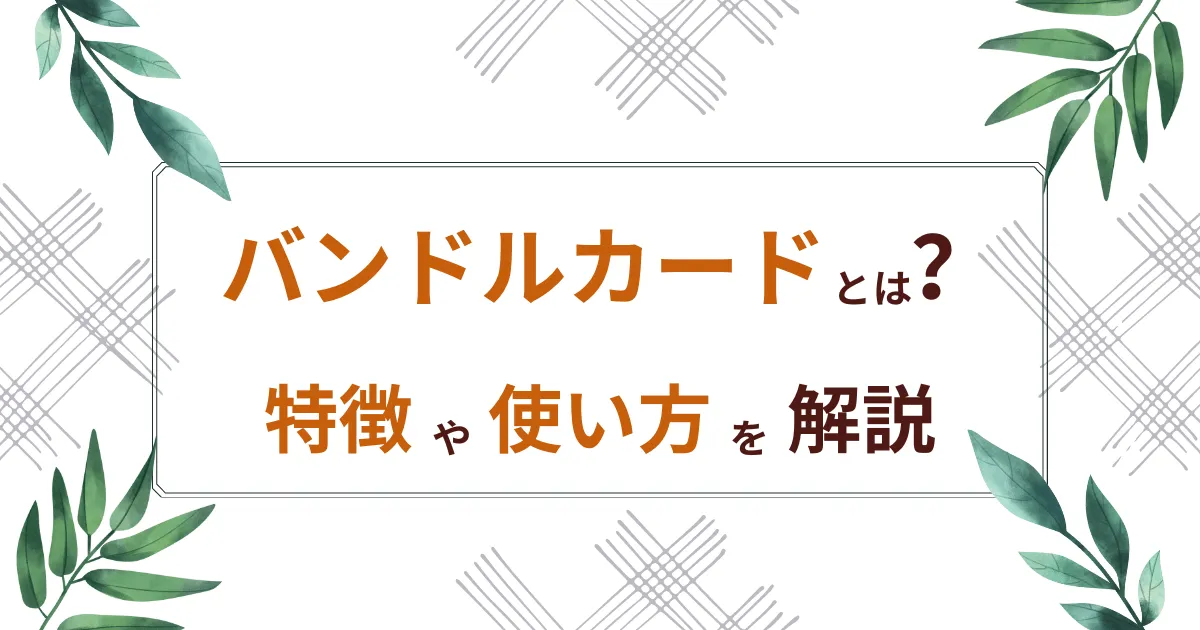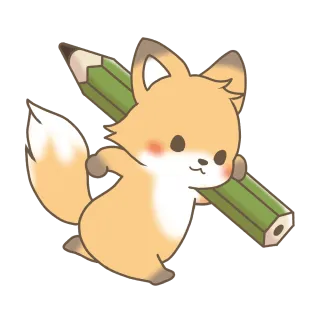
本記事ではWordPress有料テーマ「SWELL」の購入方法から
インストール手順まで図解付きで説明しています。
こんにちは、むらいろです。
はじめてWordPressで有料テーマを購入する時、どうやって導入するのか悩みますよね。
有料テーマは値段が高いので、事前に手順を把握しておかないと不安になります。



SWELLを使ってみたいけど、よく分からない…。
そこで、WordPressテーマ「SWELL」の購入方法からインストール手順まで詳しく解説します。
パソコンに不慣れな人でも、一緒に手順どおり進めるだけでカンタンに使えるようになります。
「SWELL」があればブログのデザイン設定や記事作成がグッと楽になるので是非導入してみましょう!
専門知識なしで誰でも簡単にブログをデザインできるWordPressテーマ。
<ポイント>
・ブロックエディタ完全対応の直感的操作で執筆業速度アップ
・SEO対策からアフィリエイト広告設置まで柔軟性抜群
・ 標準機能の充実性でプラグインを大幅カット
・他テーマからの簡単乗り換えプラグインあり
※一度の購入で複数のブログで使い回し可能。
有料テーマ「SWELL」を購入する前の準備
「SWELL」を購入する前に次の2つの準備が必要です。
・クレジットカードを用意する
・レンタルサーバーにWordPressをインストールする
SWELLの購入決済でクレジットカード( VISA / Master / AMEX / JCB )が必須になります。
もし、クレジットカードを持っていない場合は、バンドルカードでも大丈夫なので用意してください。
また、ブログテーマの使用には「WordPress」の導入が完了している必要があります。
まだ終っていない場合は、先に「レンタルサーバー契約 / WordPressインストール」を終わらせてください。
下の記事で紹介している手順どおりに進めて貰えれば10分程で開設できます。


準備が整ったら、「SWELL」の購入・ダウンロードおよびインストールを行っていきます。
有料テーマ「SWELL」の購入方法


「SWELL」の購入は3つのステップで完了します。
「SWELL」は必ずオフィシャルサイトから購入してください。
料金の安さや特典などに釣られて外部サイトから入手した場合、テーマのアップデートが出来ず、公式サポートも受けることができません。
それではスタートします!
ステップごとの操作を一緒に進めてください。
利用規約を読んだうえで、チェックボックスに印を入れます。
続いて「SWELLを購入する」をクリックします。
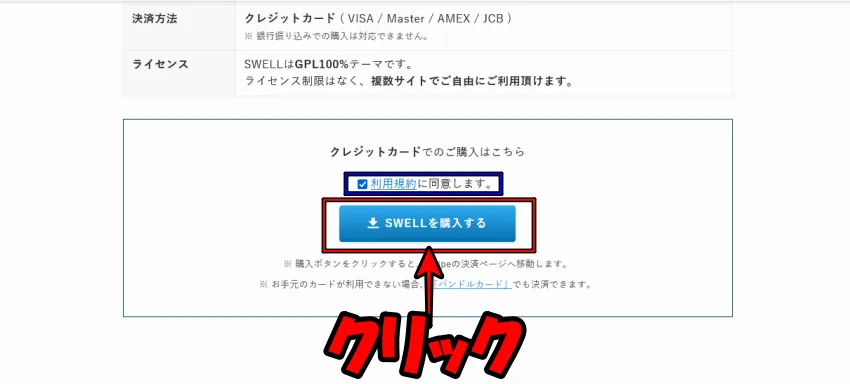
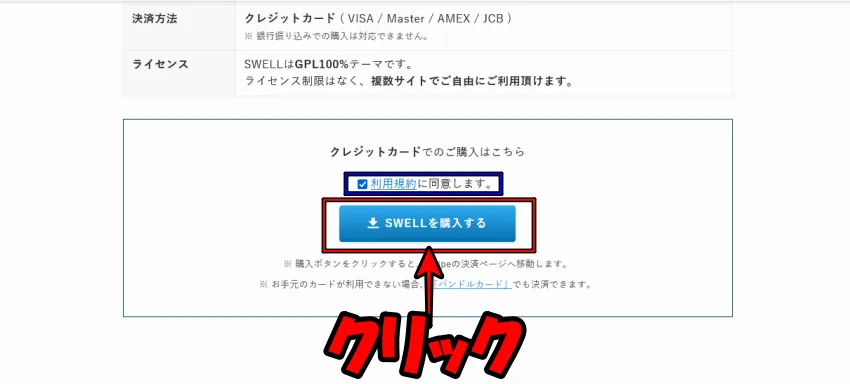
メールアドレスは会員登録やテーマの制限解除等で使用するので、必ず受信可能なモノを入力してください。
クレジットカード情報を入力したら、「支払う」をクリックします。
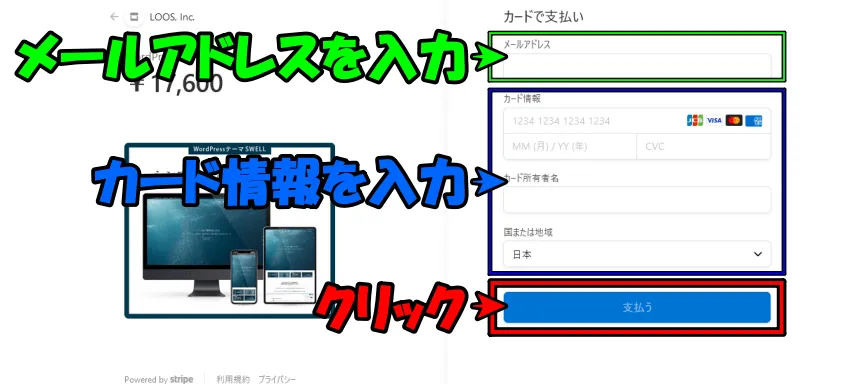
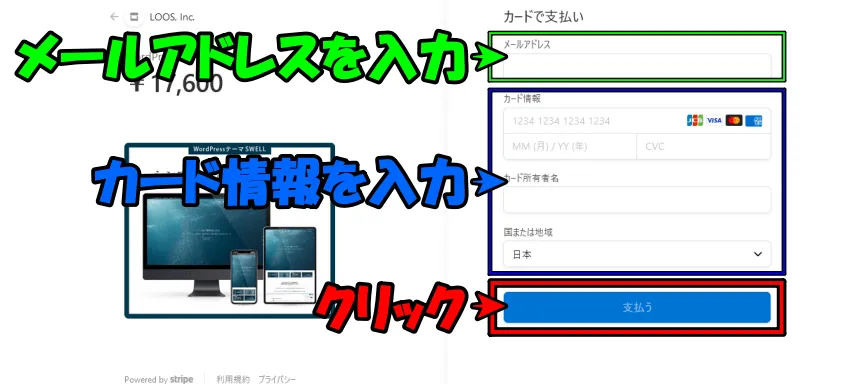



これで購入は終わりです!
とてもカンタンですね。
登録メールアドレスに「購入完了」と「ダウンロードリンク」を知らせるメールが届くので確認してください。
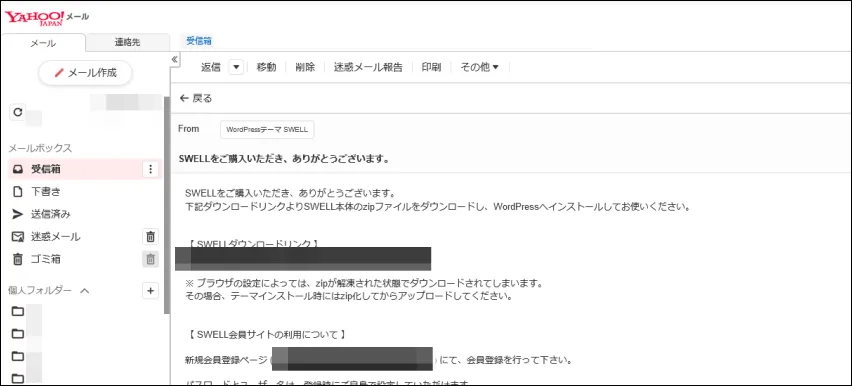
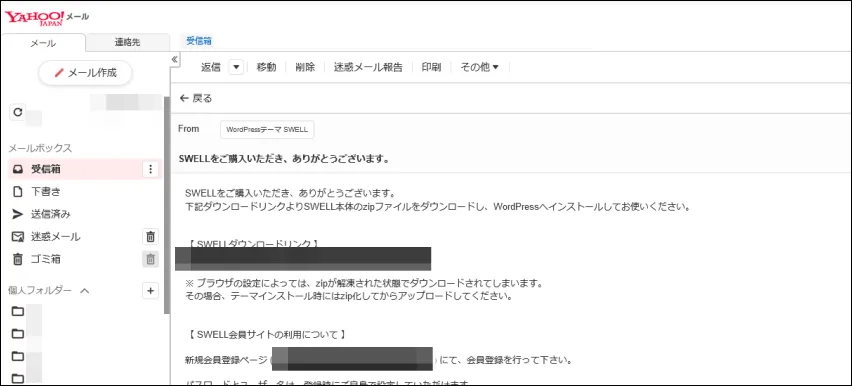
購入完了後すぐに会員登録が可能になりますが、ここでは一旦保留して引続きダウンロードを行います。
ただし、説明の便宜上あと回しにしているだけなので、先に会員登録を行っても問題はありません。



会員登録の方法はココから確認できます
WordPressテーマ「SWELL」のダウンロード
SWELLのダウンロードは登録メールアドレスの本文、もしくは購入完了後のWEBサイトから行えます。
ダウンロードリンクをクリックして「テーマファイル(ZIP形式)」をパソコンに保存してください。
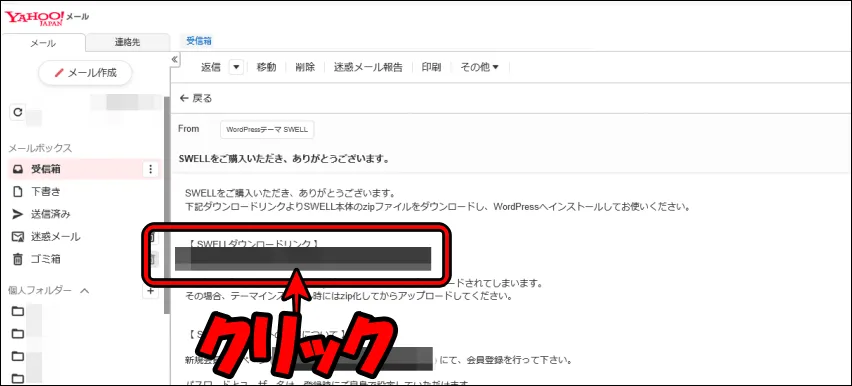
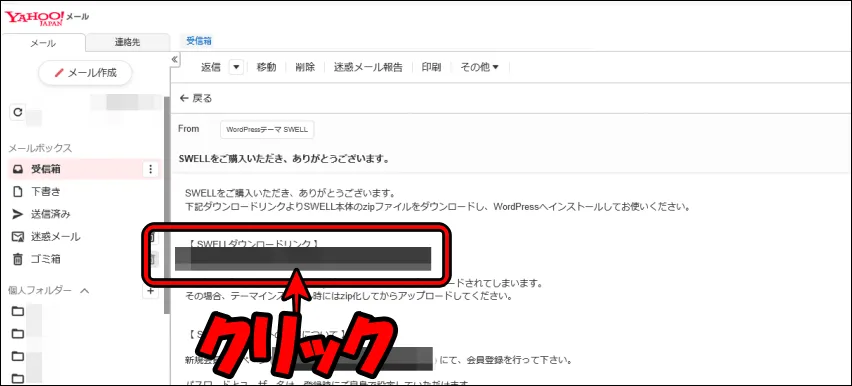
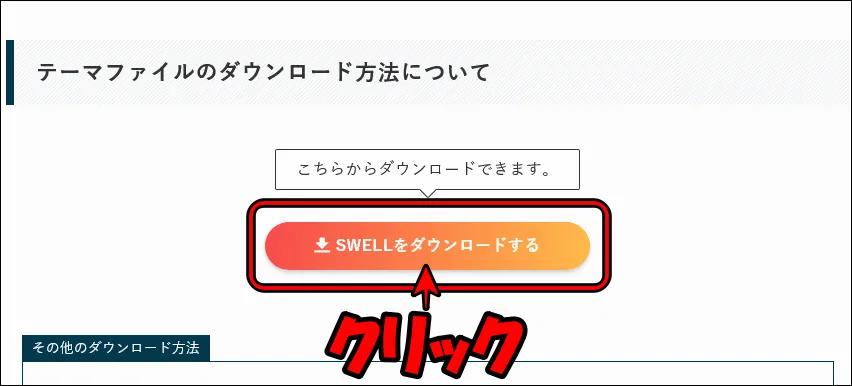
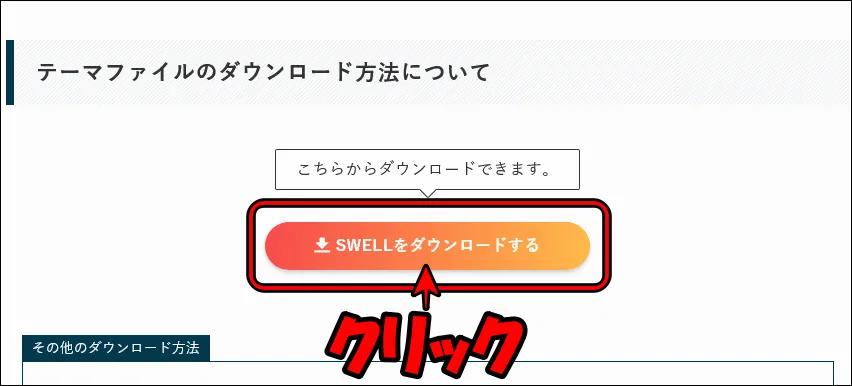
※どちらからダウンロードしても問題ありません。
保存先を特に指定していない場合は、「ダウンロード」フォルダに格納されます。
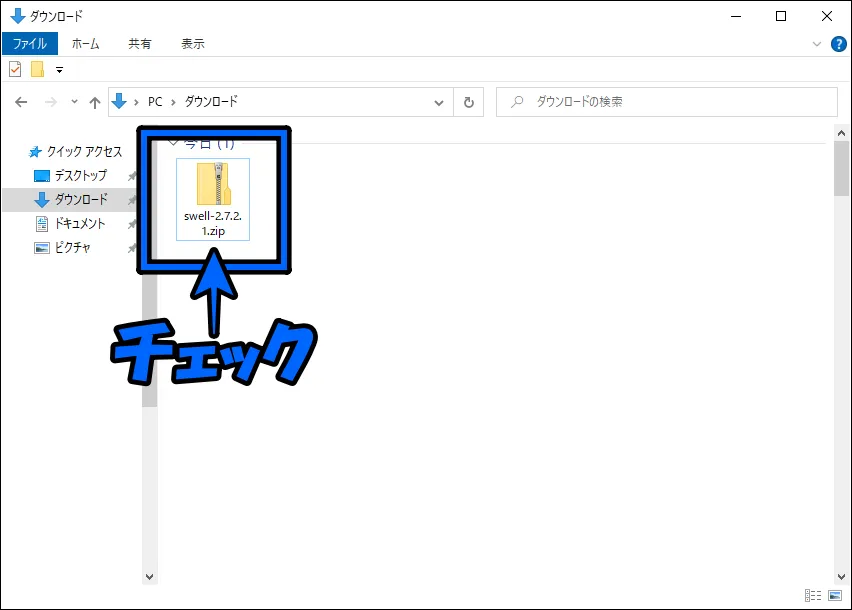
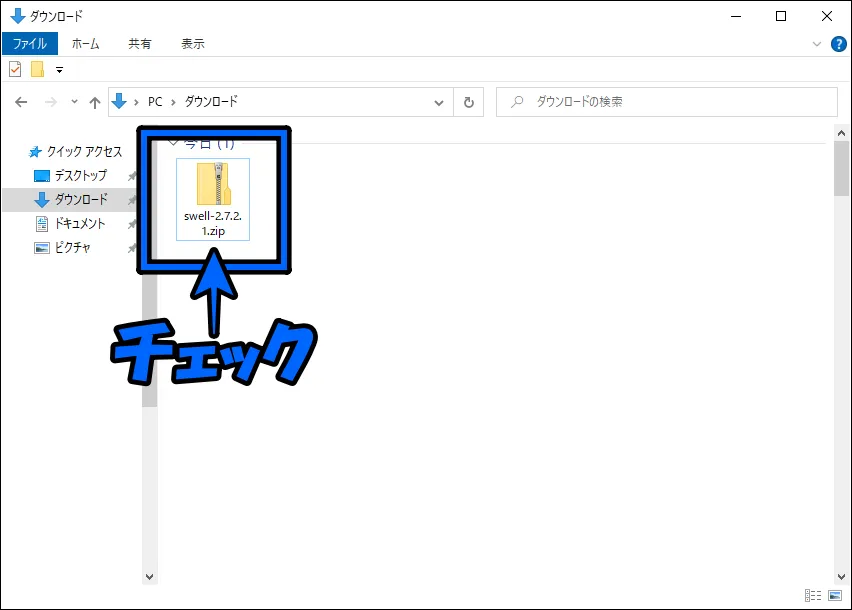
ファイルが見当たらない場合は、デスクトップなどをチェックするか、あらためて任意の指定フォルダにダウンロードしてください。
WordPressのテーマはZIP形式で取り扱うため、解凍(展開)しないよう注意してください。
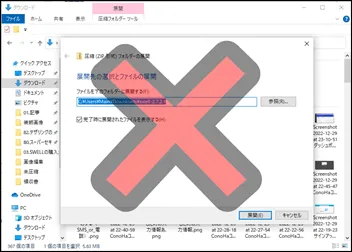
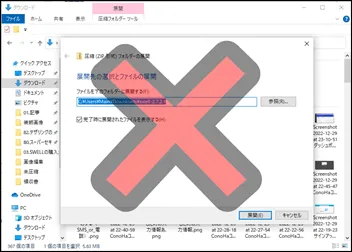
無事にダウンロードが完了したら、WordPressにインストールしていきます!
WordPressテーマ「SWELL」のインストール
「SWELL」をWordPressにインストールして使えるようにします。
ココからは、WordPressでの操作になるのでログインしてください。
ログインページURL:http://ホームページのURL/wp-login.php
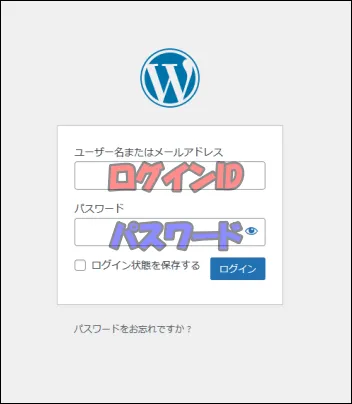
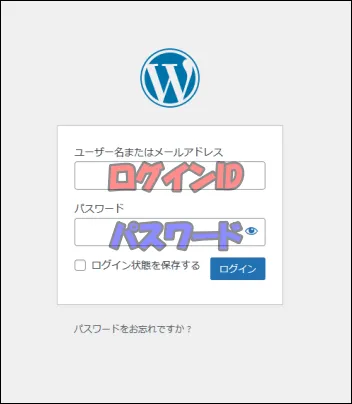
「SWELL」のインストールは6つのステップで完了します。
左メニューバーの「外観」から「テーマ」をクリックします。
テーマ一覧画面が開いたら「新規追加」ボタンを押してください。
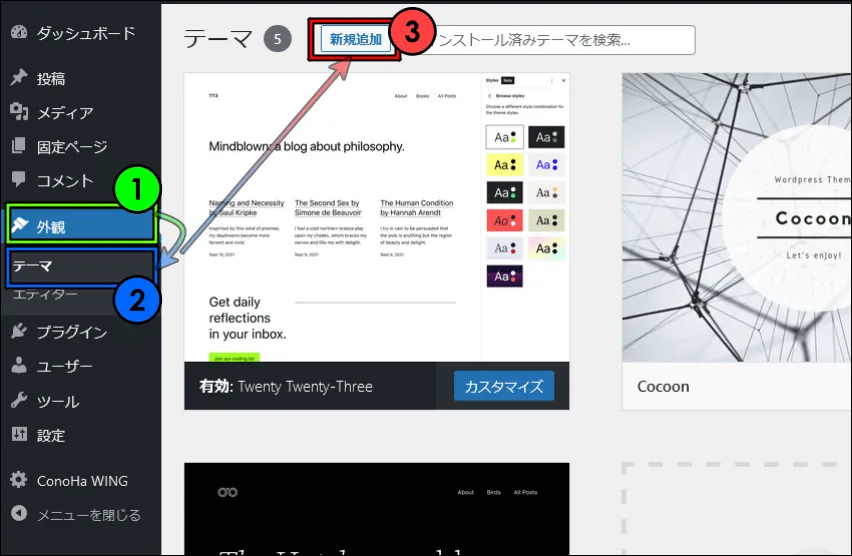
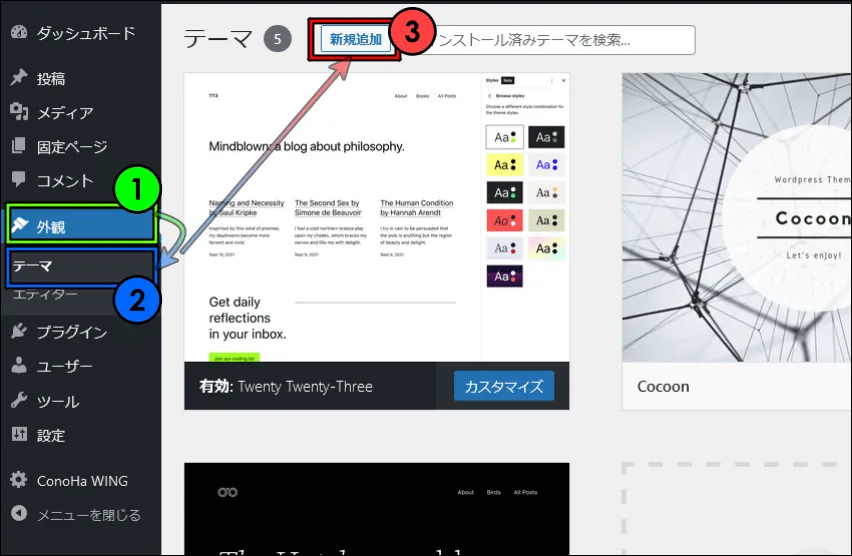
「テーマのアップロード」を選択してから、「参照」をクリックします。
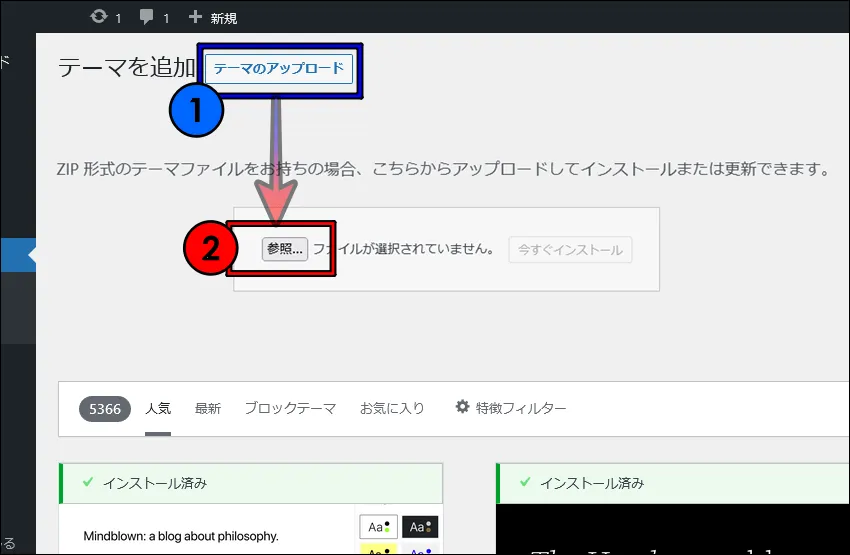
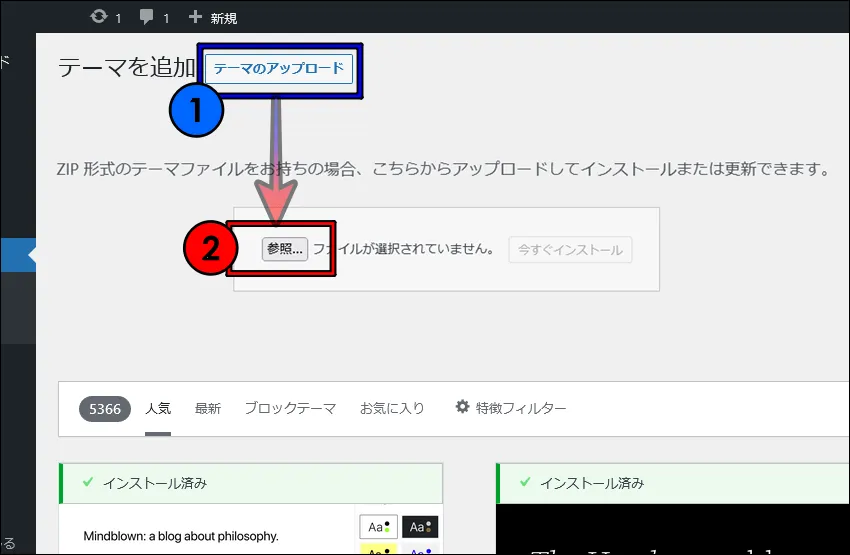
ダウンロードした「SWELL」のZIPファイルを選択します。
ファイル名が正しいことを確認したら「開く」をクリックしてください。
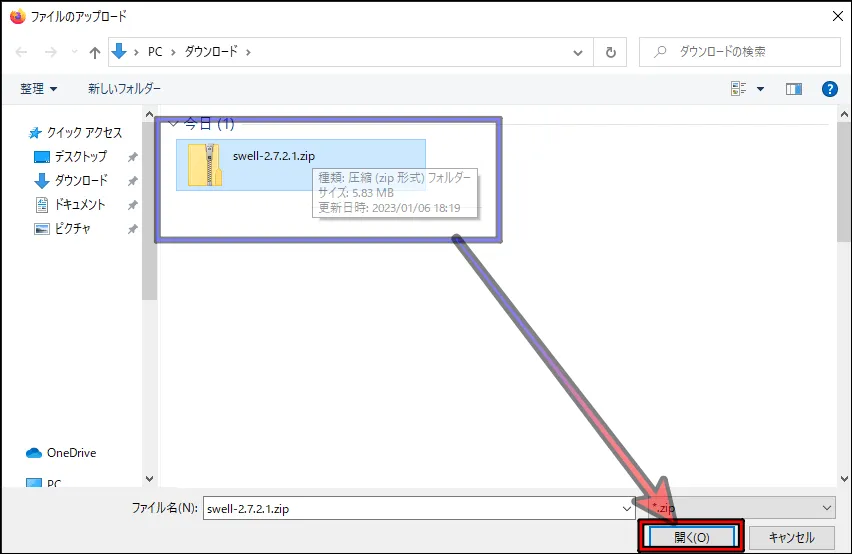
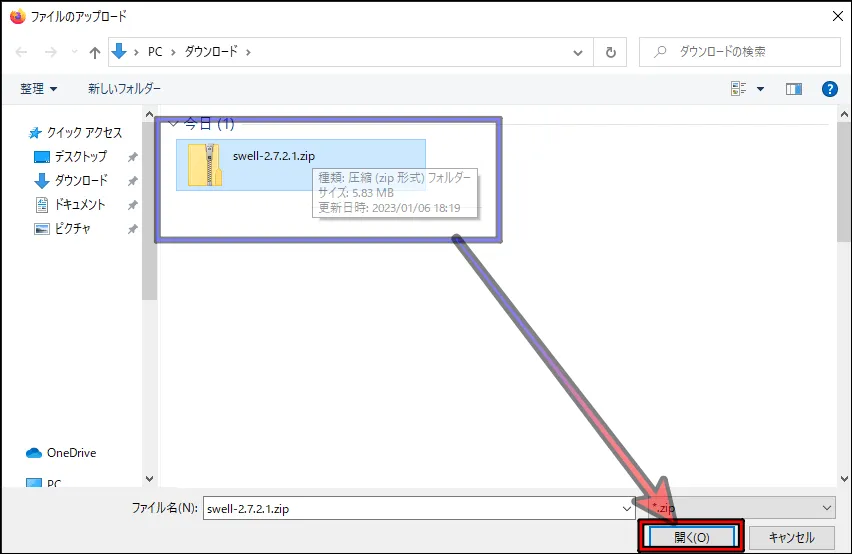
ファイルを参照している状態で「今すぐインストール」をクリックします。
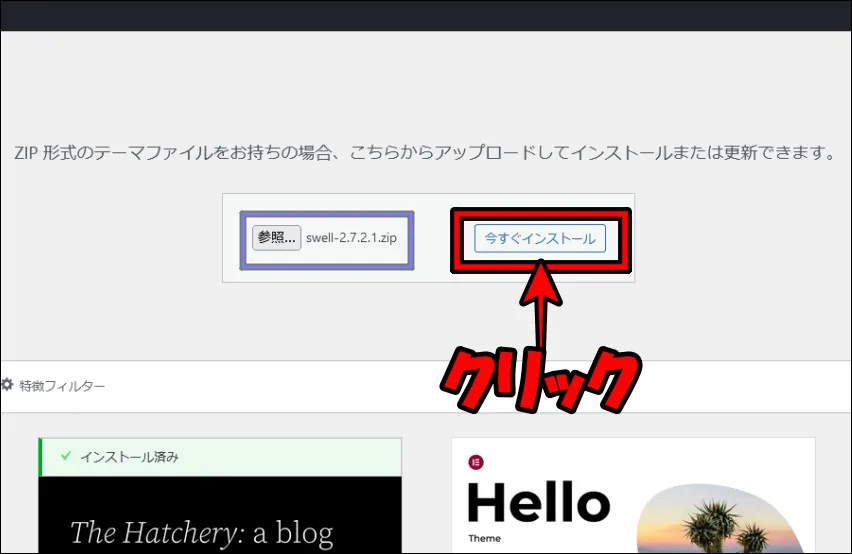
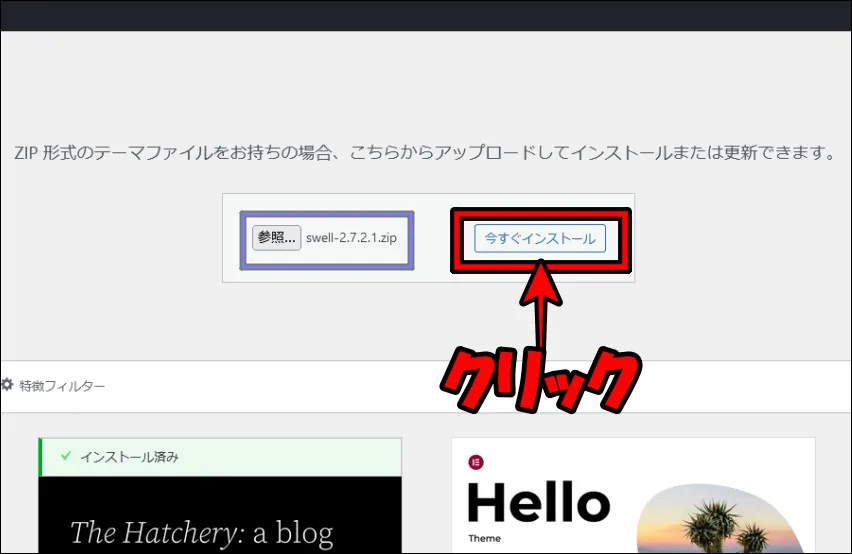
自動的にインストールが開始します。
インストールが終わったら、「有効化」をクリックしてください。
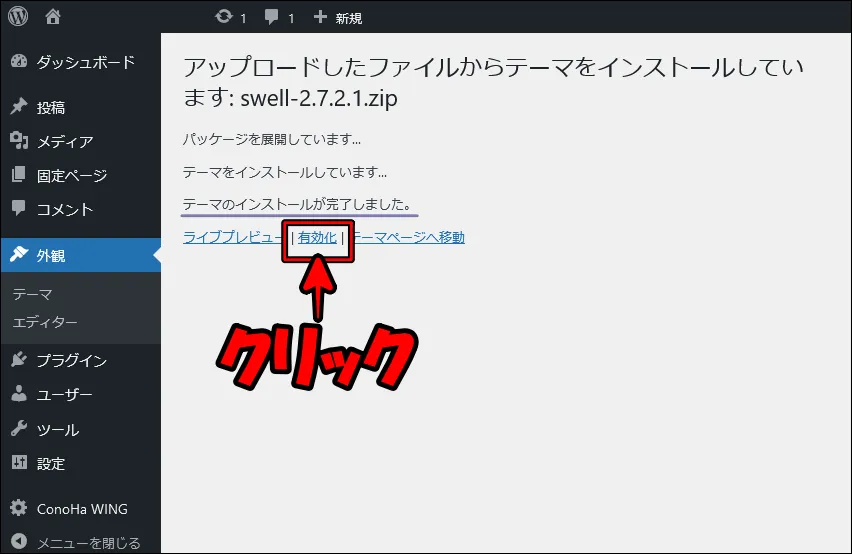
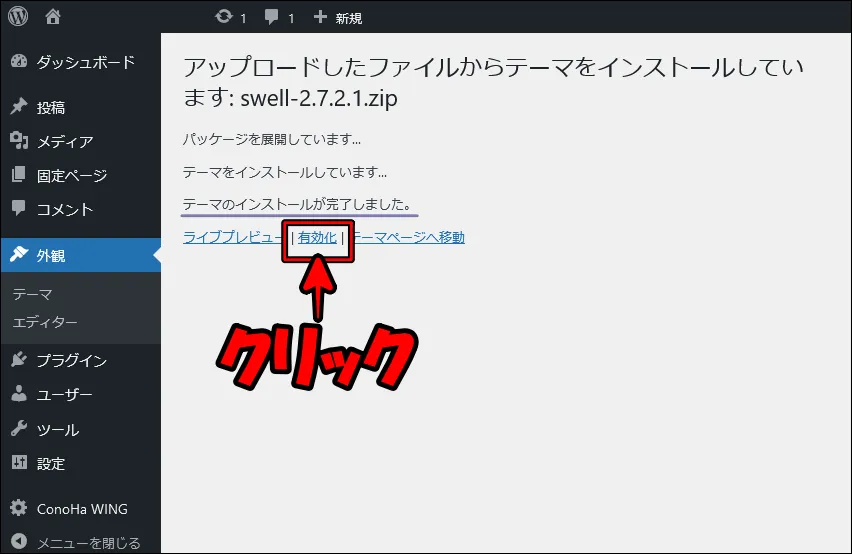
さいごに「SWELL」が有効になっていることを確認すれば完了です。
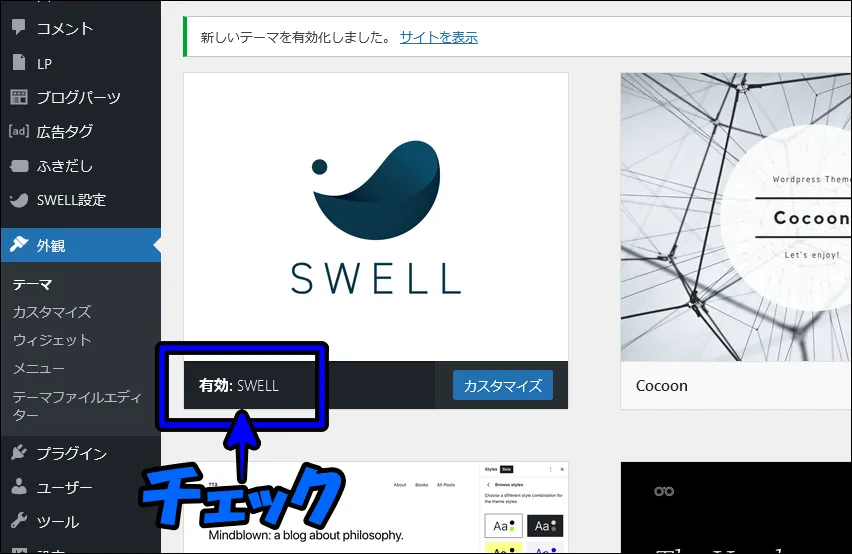
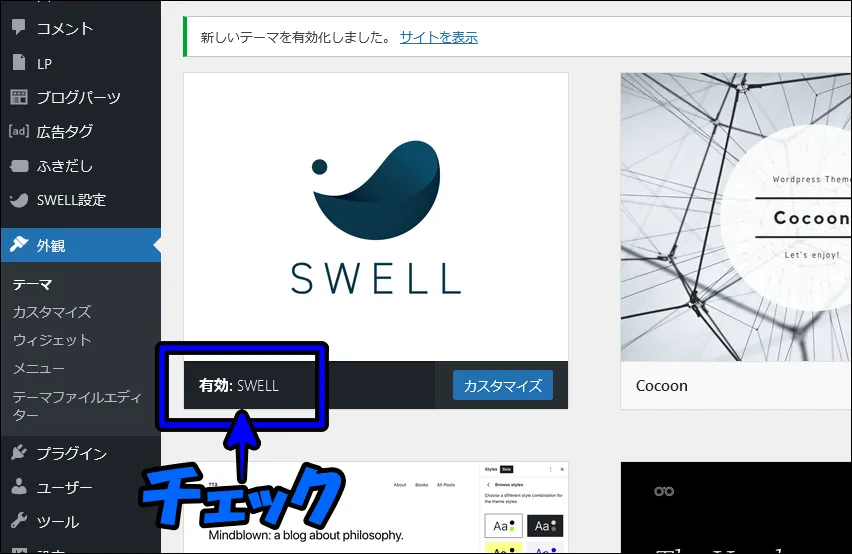



これでSWELLの導入が完了しました!
有効になっていない場合は、あらためて「有効化」ボタンをクリックすれば大丈夫です。
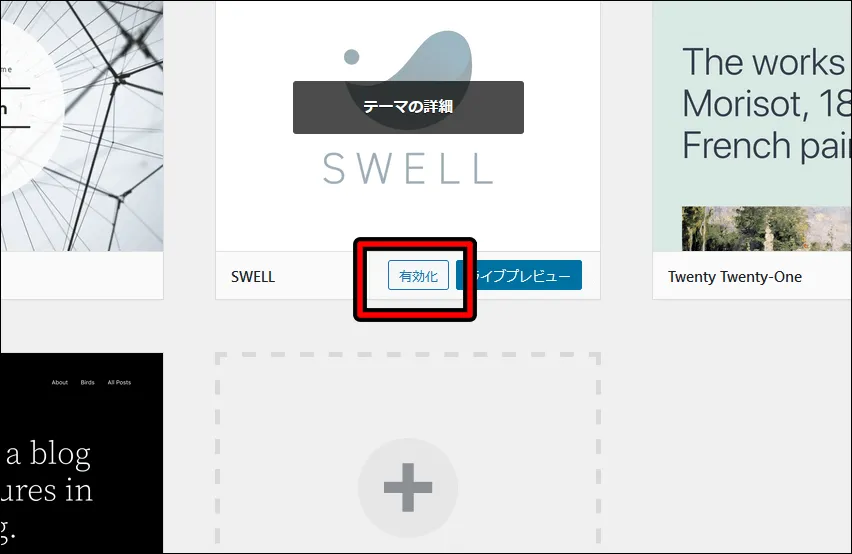
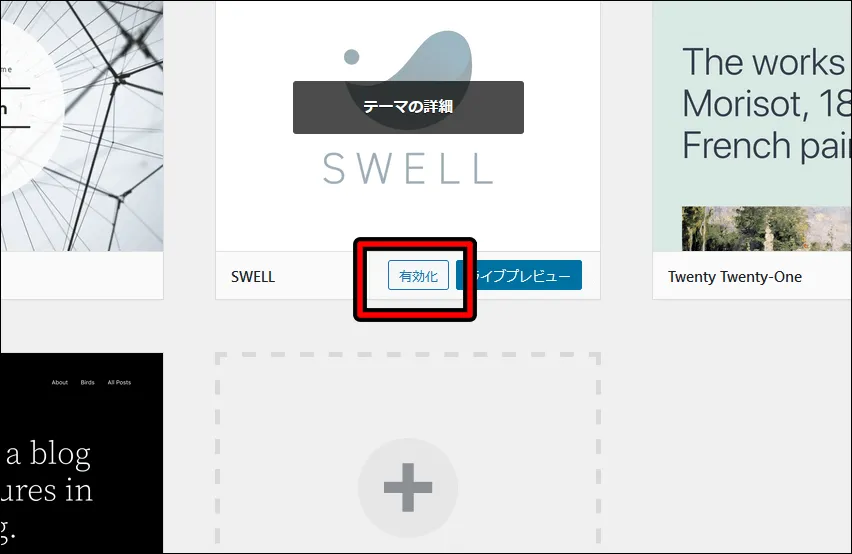
これですべて完了!と言いたいところですが、あとひとつ作業が残っています。
残りはSWELLのアクティベート設定(ユーザー認証)です。
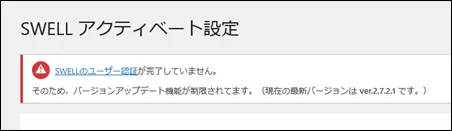
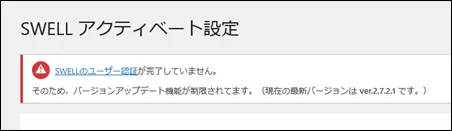
アクティベート設定を完了しなければ、SWELLのアップデートが出来ません。
今後、便利な機能が実装されても利用できないので、必ずユーザー認証を行ってください。
もうヒトイキなので頑張りましょう!
WordPressテーマ「SWELL」のアクティベート設定
アクティベート設定(ユーザー認証)はSWELLの会員登録が必要です。
会員登録手続きはオフィシャルサイトから行えます。
会員登録ページに移動したら、ユーザー情報を入力します。
ユーザー名やパスワードは自由に決めてください。
メールアドレス欄はSWELLを購入したアドレスを入力する必要があります。
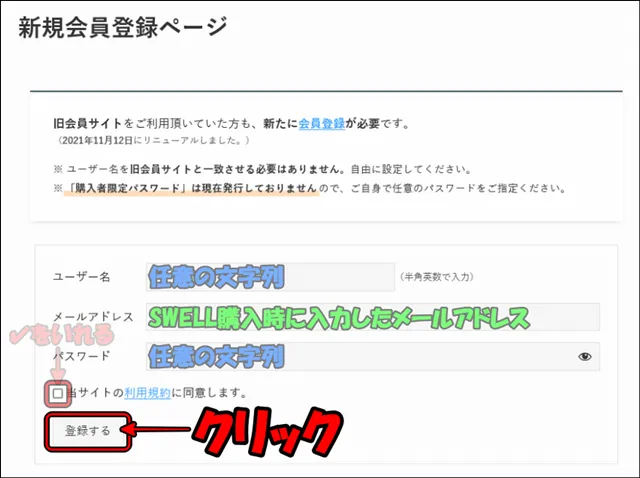
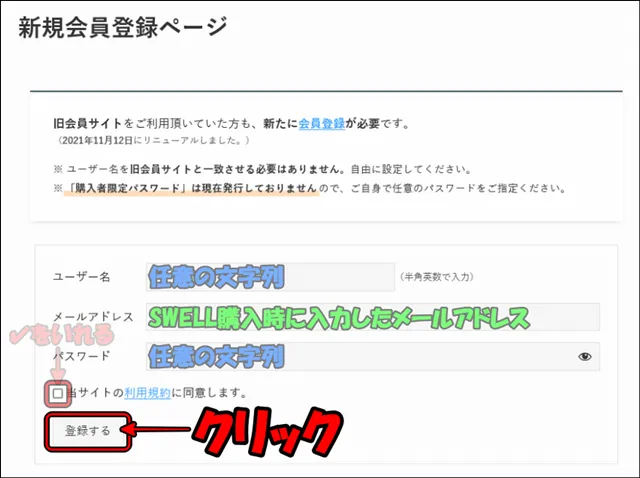


会員登録が完了したら、WordPress画面に戻ります。
「SWELL」のダウンロードやインストールが完了していない方は、WordPressテーマ「SWELL」のダウンロードに戻って作業を進めてください。
左メニュー「SWELL設定」から「アクティベート」画面を開いたら、メールアドレスを入力して「認証リクエストを送信」をクリックしてください。
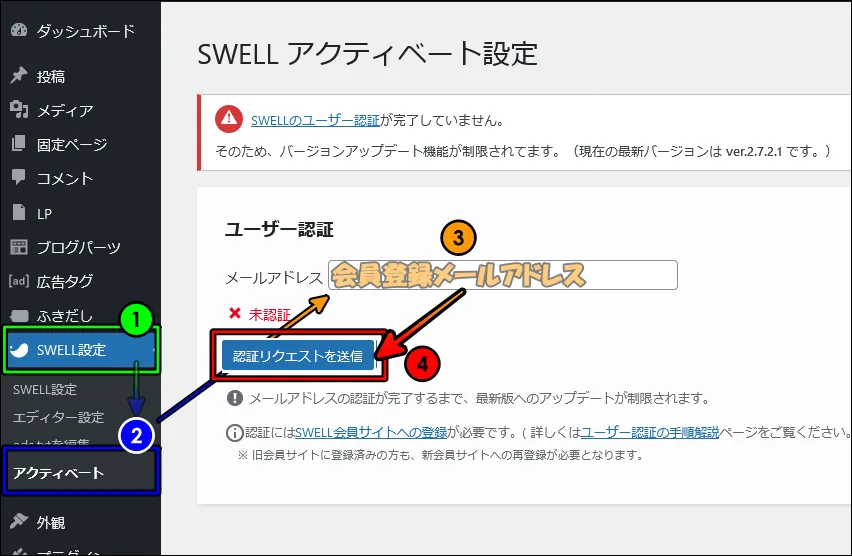
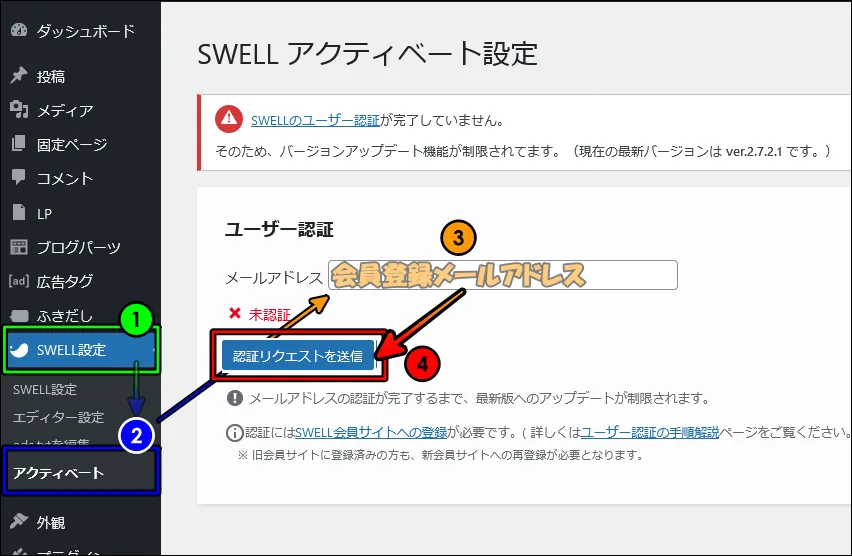
登録メールアドレスの受信BOXに認証メール(件名:SWELLのユーザー認証用URLを送付します。)が届きます。
メール本文のURLをクリックしてください。
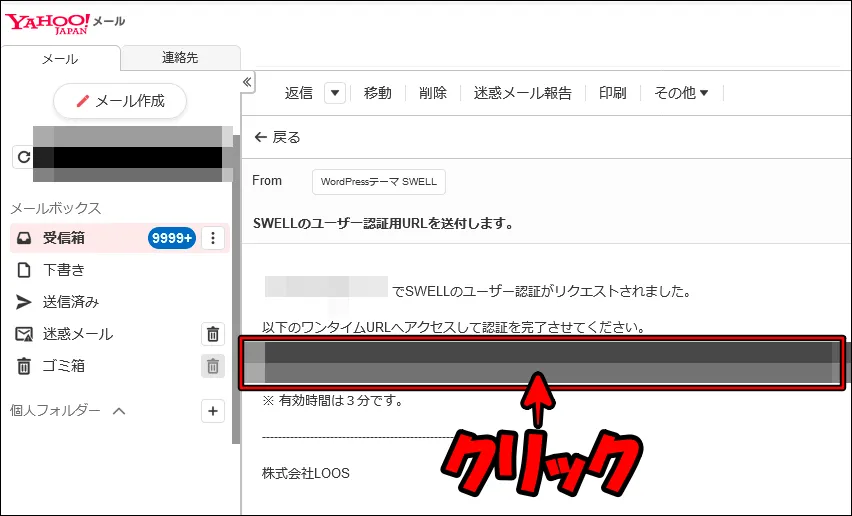
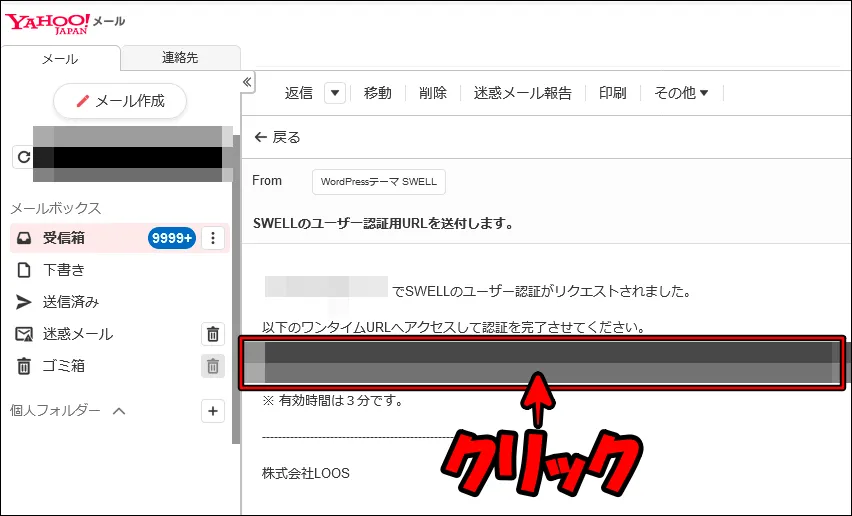
認証URLを押したら、「アクティベートを完了」をポチッと押します。
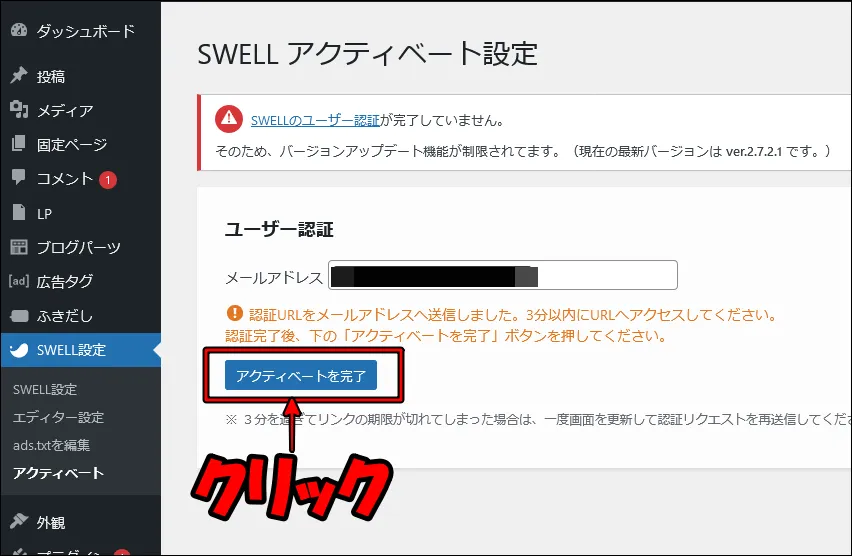
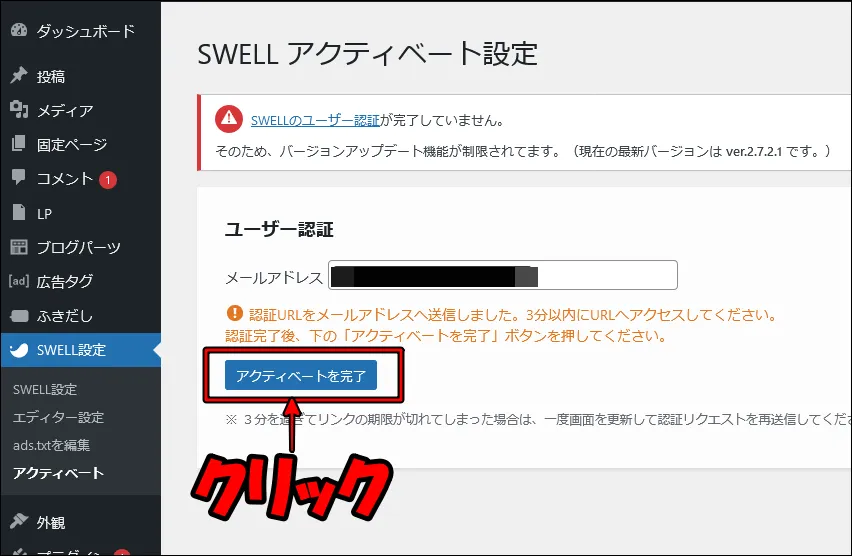
さいごに、「認証完了」になっていることを確認します。





お疲れ様でした!
これで「SWELL」の導入が完了しました。
WordPress「SWELL」の使い方に困った時は?
はじめてブログを開設したばかりだと、多くのことが意味不明ですよね。
例えば、「ブログデザインの設定方法」や「記事本文の装飾方法」などなど…。
でも、安心してください。
「SWELL」は利用者が多いので、使い方をはじめ、何らかのエラーが起きても検索すれば大体は解決できます。
少しでも困ったらグーグル等の検索エンジンを利用したり、公式マニュアルを覗いたりしてみてください。
ブログテーマのカスマイズは公式マニュアルから確認できます。
https://swell-theme.com/manual/
もし「どこにも情報がない」という状況に陥っても、会員専用フォーラムやオンラインコミュニティ(Discord)が用意されているので、気軽に質問や相談をしてみれば解決の糸口を掴むことができます。
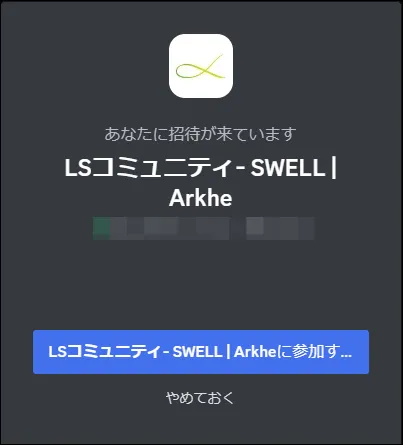
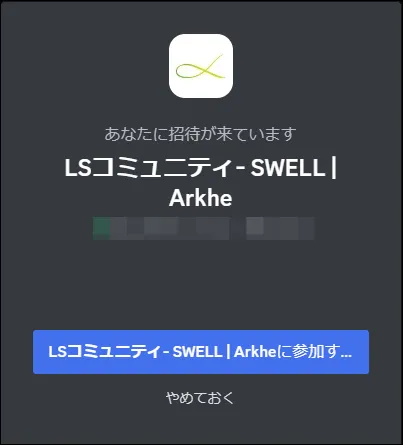
まとめ
これで「SWELL」の導入はバッチリですね!
WordPressテーマを購入して有効にしたあとは、余程の事情(テーマを変えたい、不具合が直らない等)がない限り無効にすることはありません。
無効にしてしまうとブログや記事のデザインが崩れるので注意してください。
ブログをはじめたばかりの頃は、WordPressやテーマ設定など難しく感じますが、記事の投稿などを繰り返している内に自然と身についていきます。
テーマの導入後は、バシバシ記事を投稿していってください!
参考になれば幸いです。